Yes, RemotePC paid accounts are allowed to enable additional computers, beyond the chosen plan's computer limit for remote access. This is designed to allow uninterrupted remote access to computers as needed. You are liable to be charged for any overuse, above your subscribed plan, by you or your users. Overuse charges are at $20 per computer per year for any additional use and are charged in full and are applicable for the current subscription period.
Yes, as an Admin of SOHO, Team, or Enterprise account, you can invite and add users.
To add user for a SOHO account,
- Log in to RemotePC via web browser.
- Click 'Add User'.
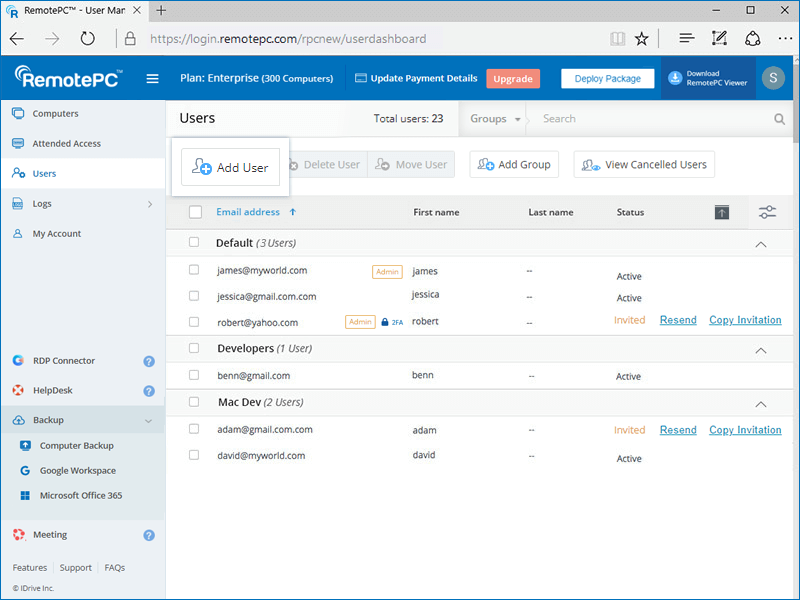
- Enter the email address of the user you want to add and select the group name.
- Select the required security preference for the user account - Trusted Devices, or Two-factor Authentication.
- You can invite the user in two ways:
- Send email to user: Select this option and click 'Invite User', the users will get an email with the link to register to RemotePC.
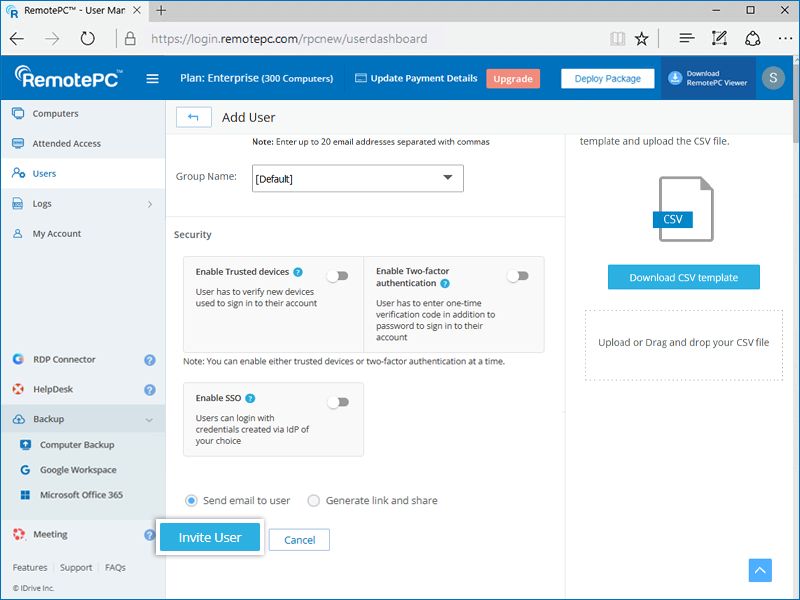
- Generate link and share: Select this option and click 'Generate Link', copy the link, share it with the users, and guide them to create a RemotePC account.
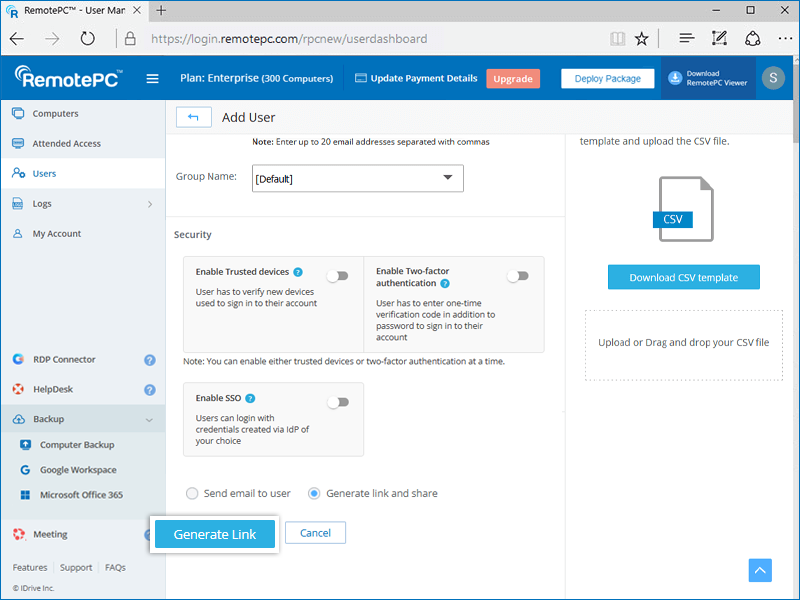
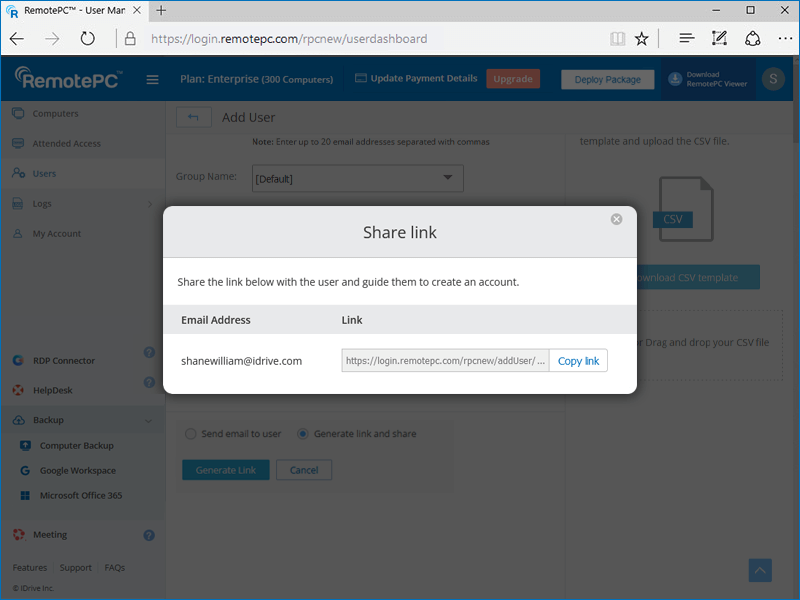
- Send email to user: Select this option and click 'Invite User', the users will get an email with the link to register to RemotePC.
Once the user registers to RemotePC, their account will be added to your account.
You can view and print the billing transactions and invoices of your RemotePC account easily.
To view bills and invoices,
- Log in to RemotePC via web browser.
- Click the username displayed on the top-right corner and click 'My Account'.
- Go to 'Billing Information' and click 'View' against the required invoice.
- To print a bill, click 'Print' in the 'Billing Information' tab.
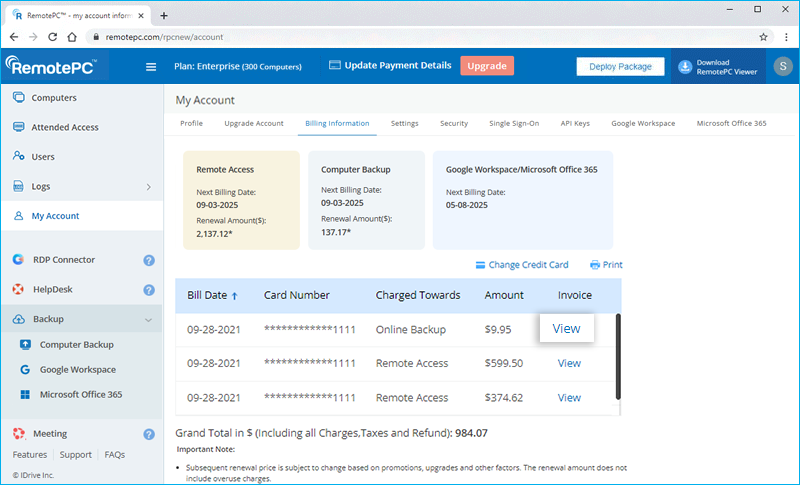
To change your account password,
- Log in to RemotePC via web browser.
- Click the username displayed on the top-right corner and click 'My Account'.
- Click 'Change Password?'. The 'Change Password?' window appears
- Type your current password, new password and confirm it.
- Click 'Save'.
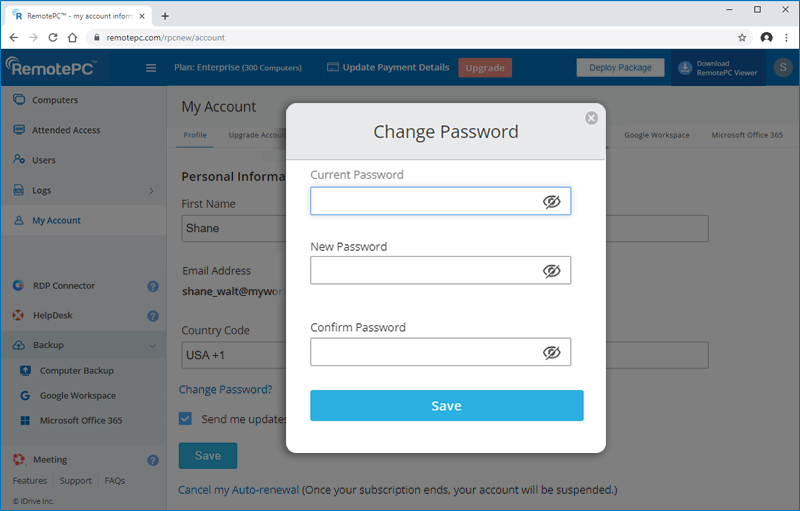
Note: Make sure you change the password manually across all your computers/devices.
To update your profile,
- Log in to RemotePC via web browser.
- Click the username displayed on the top-right corner and click 'My Account'.
- On the 'Personal Information' screen, modify your details - name, email address, phone number and password.
- Click 'Save'.
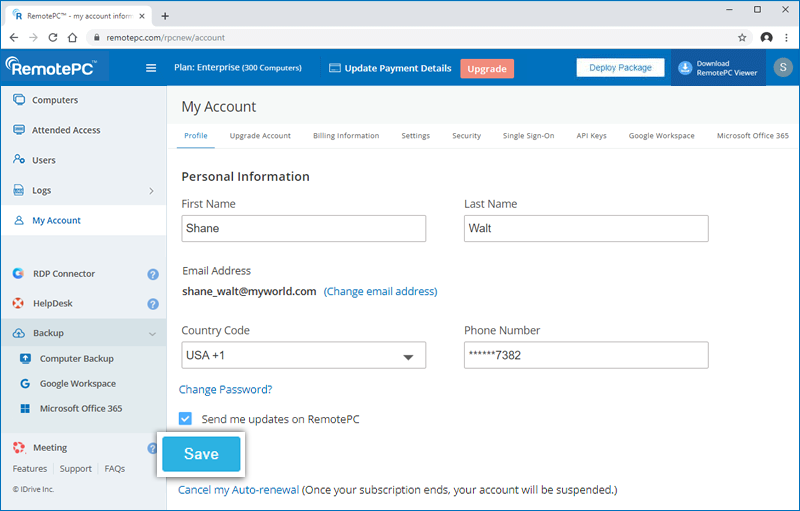
I am unable to use my existing credit card to make a payment towards the RemotePC account renewal. Why?
This problem may arise due to the following reasons while renewing for a RemotePC account:
- Credit card number and expiry date may be inaccurate.
- The online authorization system may fail certain valid credit cards outside the US in the address verification test.
Yes, you can use your PayPal account for RemotePC subscription payment, upgrades, and recurring charges. Also, by making a payment through PayPal you are enrolling it as the default payment method for all subsequent renewals.
If you wish to enroll your credit card for future renewals, click the 'Add Credit Card' link on the application header and save your card details.
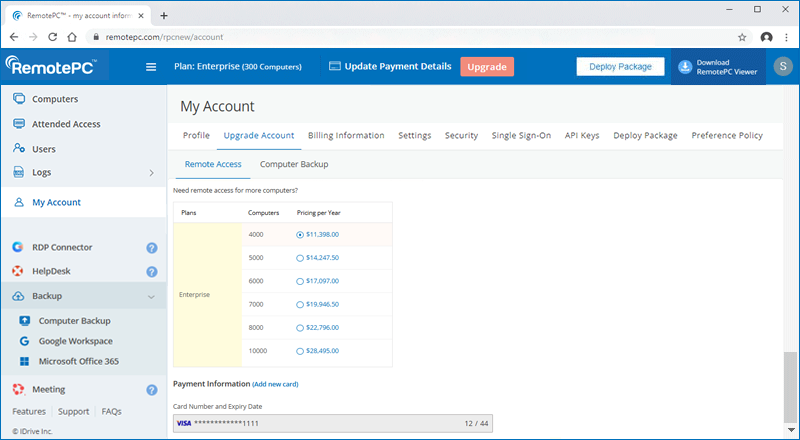
If any payment is outstanding against your RemotePC account, a pop-up appears once you log in.
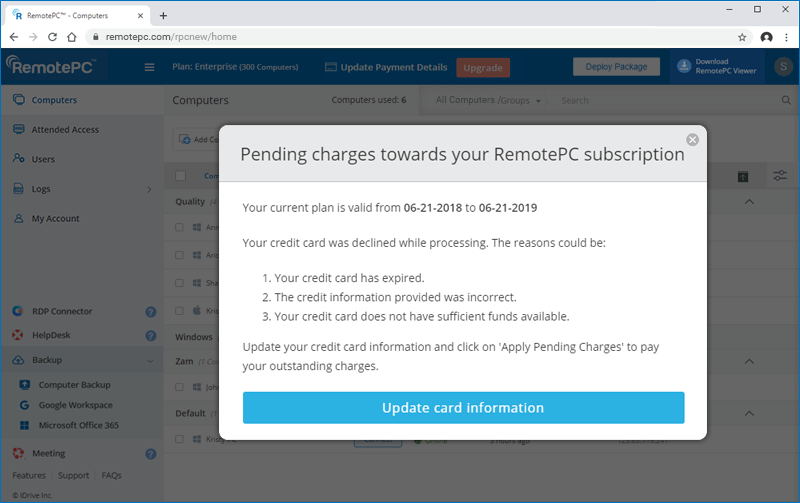
- Click 'Upgrade Card Information'.
- On the 'Change credit card details' page, edit your credit card details.
- Click 'Save'.
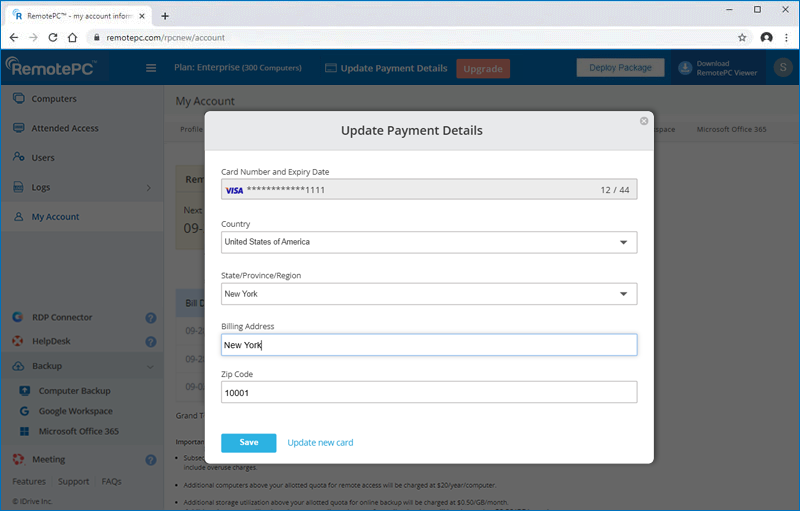
If I upgrade my plan in the middle of an existing plan, do I just have to pay the difference amount?
Yes, if you decide to upgrade your account in the middle of your subscription period, you need to pay the difference amount between the plans on a pro-rata basis.
You can subscribe to our RemotePC Enterprise plan for your business needs. We offer a free trial period for the Enterprise plan. You do not need to provide your credit card details during signup. You can upgrade your account anytime during the trial period and continue using RemotePC.
Yes, you can cancel your RemotePC account at any time. On cancelling, your account will be suspended and you will not be able to access the remote computers till you reactivate. Also, any associated user accounts will be suspended.
To cancel,
- Log in to RemotePC via web browser.
- Click the username displayed on the top-right corner and click 'My Account'.
- Click 'Cancel my account'. A pop-up appears to confirm your cancellation.
- Enter the details and click 'Cancel my account'.
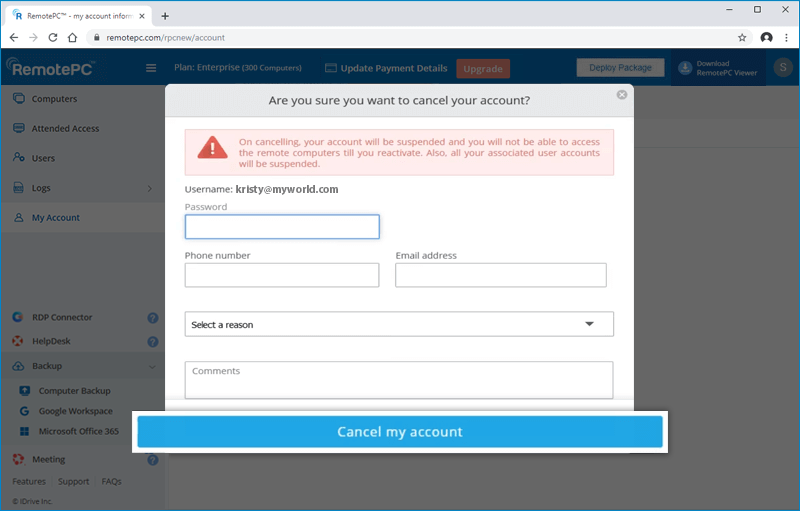
Note: Once you have cancelled your account, it is recommended to uninstall the application from your computers and devices. It is possible for anyone to access your computer/device remotely via Instant Access.
If your account is suspended due to any of the reasons listed below, you can reactivate the account by following the steps shown here:
| Reason for account suspension | How to reactivate |
| Your free trial has expired | Login to your account and upgrade your account to a paid subscription |
| Auto-renewal was disabled for your account and your subscription ended | Login to your account, update your credit card information and make payment for a subscription |
| There are pending charges against your account as your credit card could not be charged during auto-renewal | Login to your account, update your credit card information and pay your outstanding charges |
| You have cancelled your account within 15 days of account creation and refund has been issued | Login to your account and update your credit card information |
The auto-renewal option is enabled by default after 15 days from account creation. It ensures hassle-free renewal of your subscription via an automatic transaction, at the end of your current subscription period. You can disable this option from the 'Profile' section of your account.
To cancel auto-renewal,
- Log in to RemotePC via web browser.
- On the top-right corner of the screen, click the 'My Account' button.
- In the 'Profile' page, click the 'Cancel my Auto-renewal' button.
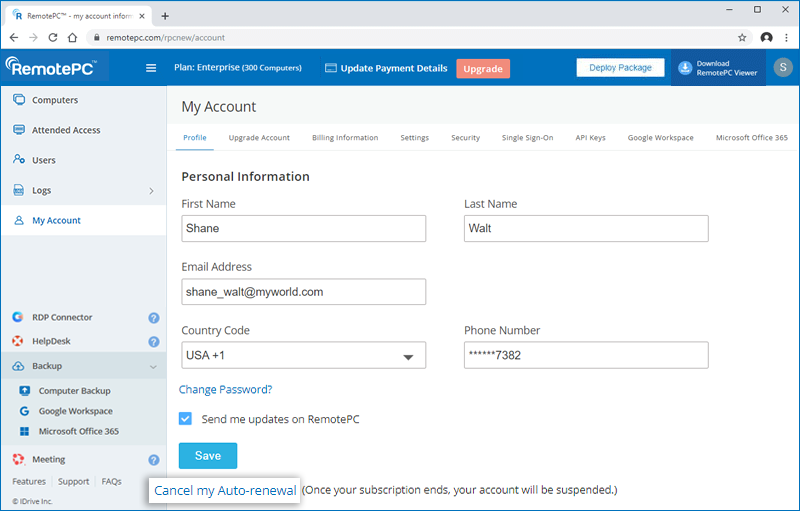
- In the confirmation popup that appears, enter your password and the reason for cancellation.
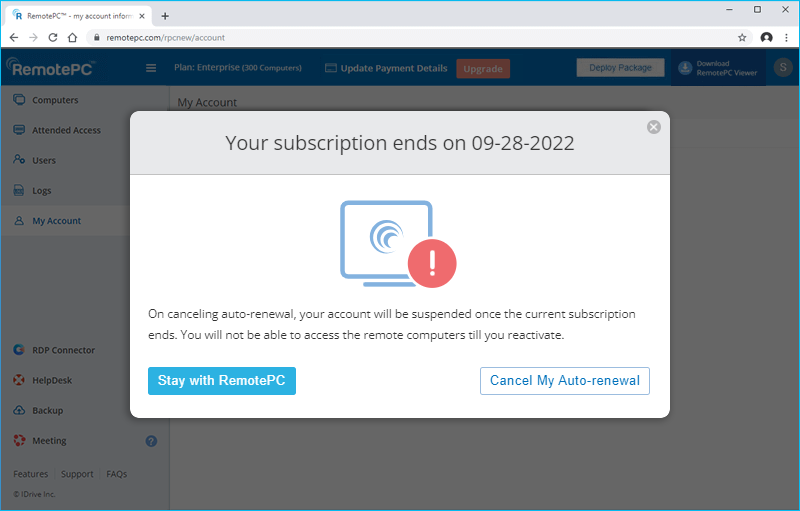
- Click 'Cancel'.
Once cancelled, the button will change to 'Enable Auto-renewal' in the profile section.
If auto-renewal is disabled, then at the end of your current subscription your RemotePC account will be suspended and you will not be able to connect to the configured computers remotely till you reactivate the account.
Free trial users of RemotePC Team plan can switch to the Enterprise plan and vice versa, for the remaining duration of their trial period. You can switch between plans from the 'My Account' section. Team plan users can make the switch right from the home screen by clicking the 'Switch to Enterprise' button on the Dashboard.
On switching, any user accounts that you may have added will remain activated. However, all computers added by you or your associated users will get deactivated, and you will have to reinstall the RemotePC application on your computers and configure them. You and the associated user accounts will have to re-login after switching.
If your business is based in the EU region, you can update your VAT ID information for RemotePC Team and Enterprise accounts.
To add VAT ID,
- Log in to RemotePC via web browser.
- Click the username displayed on the top-right corner and click 'My Account'.
- In the 'Billing Information' section enter your VAT ID and click 'Update'.
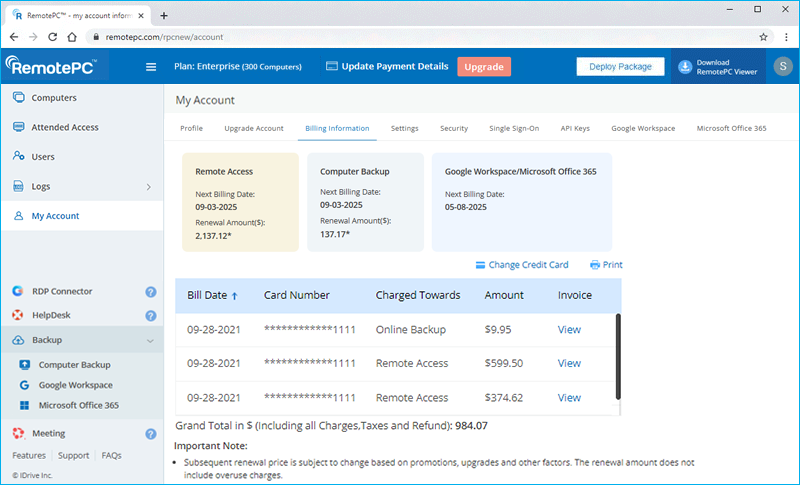
Note:
- VAT is location based, so the field will appear in the 'Billing Information' section of your account, only if it is applicable for your chosen country.
- VAT ID updated to your account will be validated by RemotePC.
For information on RemotePC VAT number, contact us via email at [email protected].
- You can only use email address-enabled Apple accounts to sign in to RemotePC. Phone number-enabled Apple accounts are not supported.
- If you choose to sign in to RemotePC without sharing your Apple email address, Apple will generate a random email address. You must remember the random email address to sign in to your RemotePC account.
RemotePC allows sign-in with Google, Apple, and Microsoft which does not require a password. However, for security reasons, certain actions like changing the email address of your account, etc., require you to enter a password. Hence it is recommended to set a password.